Jó két hete lehet már tesztelni az új Pulit.
Ugyan a puplet már nem ismeretlen a közösség tagjai előtt, azért úgy éreztem, hogy nem árt, ha egy cikk is megjelenik erről, hiszen még mindig lehetnek szép számmal olyanok, akik esetleg nem hallottak róla.
A Puli alapvetően egy a biztonságra kihegyezett, kifejezetten USB -re készített pendrive puppy, amely egyébként egy magyar fejlesztő, Gjuhasz kolléga munkásságának ékes bizonyítéka.
A kapcsolódó fórumszál és visszajelzés:
http://skamilinux.hu/phpBB3/viewtopic.php?p=4436#p4436
A Puli – gjuhasz repó:
http://smokey01.com/gjuhasz/
Az eredeti bejelentés a murga fórumon:
http://www.murga-linux.com/puppy/viewtopic.php?p=976257#976257
A szerző által készített eredeti, magyar nyelvű súgó fájl:
http://smokey01.com/gjuhasz/olvasdel.html
 Köszöntöm a Puli 6.1.0 verziójában!
Köszöntöm a Puli 6.1.0 verziójában!
A Puli egy Puppy Linux disztribúció: a 666philb által kiadott tahrpup 6.0.5 továbbfejlesztett, megnövelt biztonságú ramdiszk változata, USB meghajtóról való indításhoz. Betöltés után a boot eszköz akár ki is húzható.
A Puppy Linux projektet Barry Kauler indította 2003-ban. Részletek és jogi nyilatkozat a lap alján.
Köszönet illeti 666philb, smokey01, pemasu, Sylvander, S-kami, Kros54, és más fórumtagokat és (itt nem írhatok neveket) kollégáimat, köztük etikus hekkereket, akik sokat segítettek tanácsaikkal és a Puli verziók tesztelésével.
A Puli a 3.14.79 verziójú 32-bites non-PAE Linux kernelre épül.
Ez egy statikus Help fájl. Ha további részletekre kíváncsi, akkor javaslom a Puli fórum böngészését: http://murga-linux.com/puppy/viewtopic.php?t=96964
Korábbi Puli verziók fóruma: http://murga-linux.com/puppy/viewtopic.php?t=88691
Jó terelgetést!
Üdvözlettel,
gjuhasz
I. A Puli telepítése:
Ha Ön gyakorlott Puli felhasználó, akkor követheti a VI. Fejezet szerinti leírást.
Azonban (még) sok felhasználónak csak Windows XP/7/8/10 rendszere van, ők ebben a részben egy „egyszerű, egy-két perces” Windows alapú installálást találhatnak.
1. A Puli és a LiLi letöltése
a. A Puli verziók a smokey01.com/gjuhasz linken találhatók tömörített formátumban. Töltse le a Puli-6.1.0_Apr2017 mappából a Puli_install.zip fájlt (ez a leírás erről a 6.1.0 verzióról szól).
b. Töltse le a legújabb LiLi (LinuxLive USB Creator) programot innen: http://www.linuxliveusb.com, vagy egy korábbi, de működői verziót innen: smokey01.com/gjuhasz/LiLi.
c. A letöltendő fájlok mellett ellenőrző adatokat is talál (sha és/vagy md5)
2. A bootolható Puli eszköz elkészítése.
Csatlakoztasson egy USB pendrájvot (lehetőleg: 4 GB vagy nagyobb kapacitásút) és futtassa a LiLi programot. Kövesse az alábbi lépéseket:
a. Válassza ki a pendrájvot a listából (vigyázzon, nehogy véletlenül egy másik adathordozó nevére kattintson)
b. Válasszon forrást – kattintson az ISO/IMG/ZIP ikonra, majd keresse meg és jelölje ki a letöltött Puli_install.zip fájlt
c. Válassza ki a Live módot a Persistence szekcióban
d. Csak a második (FAT32) négyzet legyen kiválasztva
e. Kattintson a „villám” ikonra. Az telepítés a környezettől függően kb. egy percig tart.
Az alábbi képen a LiLi interfész látszik a telepítés kezdete előtt és a befejezése után.
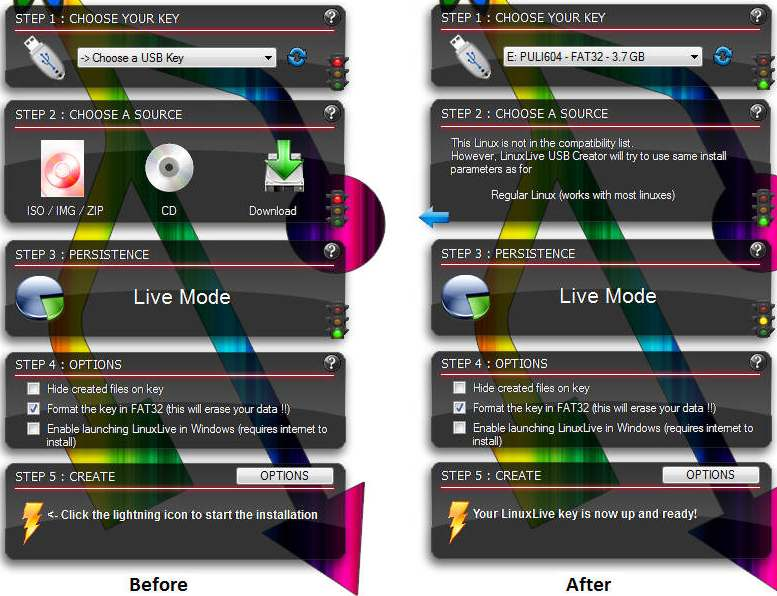
3. Másolja a magyar nyelvi és az egyéb alkalmazás-fájlokat az USB eszközre.
a. A Puli magyar nyelvi fájljai a Puli_install.zip nevű angol verzió mellett, a 610_hu mappában vannak.
b. Töltse le a hu_HU.zip fájlt. Bontsa ki, és másolja a hu_HU mappa tartalmát az USB eszköz gyökérkönyvtárába az ldlinux.sys mellé.
c. Az alapcsomag tartalmaz néhány fontos alkalmazást, de letölthet továbbiakat a packages mappából és másolja az USB boot eszköz packages mappájába.
d. Egyszerűen is kiválaszthatja, melyik programot, pl. melyik Office csomagot kívánja rendszeresen, esetleg más csomagokkal együtt használni. Ha például a Softmaker-t választja, akkor a puli-SoftMaker.sfs fájlnevét írja be a smartload listába (részletek lejjebb). Az első használatkor meg kell adnia a (regisztrálás fejében ingyenesen megkapott) Softmaker licensz kulcsot. Ha a LibreOffice irodai csomagot választja, akkor a LibreOffice-re hivatkozzon a smartload fájlban. A LibreOffice esetében nem kell személyes licenszért regisztrálnia. Az alapbeállítás, azaz a goffice irodai csomag (abiword, gnumeric) mindig elérhető marad, ezeket nem kell smartload-dal betölteni.
4. Csatolja le (unmount) az USB eszközt. A Puli futtatásra kész.
5. Mielőtt újraindítaná (a Pulival) a gépet
a. Érdemes elolvasni el a Pulit bemutató további fejezeteket is itt lejjebb.
b. Ha rendelkezik Linux gyakorlattal, átállíthatja a startup paramétereket a syslinux.cfg és az /env-0/puli.cfg fájlban.
c. Ellenőrizze a BIOS beállításait. Ha kell, állítsa át úgy, hogy a gép alapértelmezetten az USB eszközről bootoljon.
II. A Puli használata röviden:
1. Indítsa a PC-t a Pulit tartalmazó USB eszközről.
a. Jelentkezzen be root felhasználóként.
b. A kezdeti jelszó root, amit később módosíthat és a következő belépésekhez el is menthet.
2. Ellenőrizheti és módosíthatja a kezdeti beállításokat a megjelenő Gyorsbeállító segítségével.
a. Ellenőrizze az időzóna, hely és billentyűzet stb beállításait és ha kell, változtasson.
b. A tálcán található Hangerő ikonra a jobb egérgombbal kattintva válassza ki a Hangerőszabályzót és ellenőrizze/módosítsa a felvételi beállításokat: Capture, illetve Mic boost, stb (a megnevezések általában hardverfüggőek).
3. A Puli lecsatolja a boot eszközt, és zöld hátterű üzenettel jelzi, hogy az akár ki is húzható az USB foglalatból. Ezután szabadon dolgozhat a Pulival.
* Ha eddig nem adott volna meg új jelszót a „root” helyett, a kilépés előtt célszerű megtennie a következőképpen: Nyisson egy terminál-ablakot, ott adja ki a passwd parancsot és írja be az új jelszót.
4. Most már biztonságban dolgozhat. Mielőtt kilépne, ellenőrizze, nem maradt-e személyes adata a számítógépen, pl. valamelyik lemezmeghajtón. (A Pulinak nincs szüksége lemezmeghajtóra, csak a memóriát használja.)
5. Különféle módokon mentheti el személyes adatait a memóriából a(z USB foglalatba visszadugott) boot eszközre, de kiléphet akár mentés nélkül is:
a. A képernyő jobboldalán lévő backup ikonra kattintva tömörített, időbélyeges mentésfájl kerül az USB eszköz backups mappájába Puli_backup_ÉÉÉÉ_HH_NN_ÓÓ_PP.tar.gz néven. A backup fájlhoz szöveges leírást is adhat (backup description). A backups mappa és benne egy Restore szkript automatikusan létrejön az első backup elkészítésekor. Ha egy korábban elmentett állapotot vissza kíván állítani, akkor a kiválasztott mentésfájl ikonját erre a Restore ikonra húzza rá (drag and drop). A Puli segíti a megfelelő mentésfájl kiválasztását azzal, hogy visszaállítás előtt megmutatja a mentésfájl szöveges leírását. Megjegyzendő, hogy a mentésfájl nem tartalmazza a belépéshez szükséges jelszót, így az egy korábbi backup helyreállításakor sem változik.
b. Ha „menetközben” elfelejtett volna mentésfájlt készíteni, ezt a kilépéskor is megteheti, ha a MENTÉS: backup gombra kattint az Első leállítás – Mentés helye ablakban.
c. Dönthet úgy is, hogy csak a főbb beállításokat (audio, hálózat, jelszó) menti el a MENTÉS: …/patch gombbal, szintén az Első leállítás – Mentés helye ablakban.
6. A Puli biztonságos környezetet ad a munkájához, a kiválasztható biztonsági profilok segítségével nyújt védelmet a különféle hacker-támadásokkal szemben.. Mindezek ellenére:
* Ha ismeretlen gépen dolgozik, óvakodjon a rosszindulatú billentyűzés-figyelő (keylogger) eszközöktől. A tálca baloldalán megnyithat egy egérrel vezérelhető virtuális billentyűzetet. A jelszavak és egyéb titkosnak szánt kifejezések bevitelére lehetőleg ezt használja.
* Néhány program, például az irodai programok, egyes játékprogramok és az evince stb., indításakor ajánlott az Ön biztonsága érdekében lekapcsolódni a hálózatról (a korábbi Puli változatokkal ellentétben ez már nem automatikus). Újbóli csatlakozást a connect ikonra kattintva kezdeményezhet.
* Ha jobb-klikkel egy mappára, akkor az ott megjelenő menü segítségével titkosíthatja annak a tartalmát, illetve a titkosított tartalmat visszaállíthatja az eredeti formátumra. További részleteket talál a következő fejezetekben.
III. Haladó felhasználóknak:
1. Kipróbált szoftvercsomagokat találhat a http://www.smokey01.com/gjuhasz/packages mappában. Töltse le a kedvére valókat az USB boot eszköz /packages mappájába. A javasolt csomagok között talál Office programokat, Java futtató környezetet, profi alkalmazásokat és más hasznos dolgokat.
2. Smartload. Valószíműleg nem lesz „egyazon ültében” szüksége arra, hogy az összes meglévő szoftver-csomagot együtt tárolja a memóriában. A Puli, mint feljebb említettem, megkönnyíti a választást a smartload szolgáltatással:
* A Puli indítása közben a smartload fájlban felsorolt .pet, .sfs, .deb, .tar.7z, vagy .rpm fájlok, például puli.sfs, automatikusan betöltődnek (ha bárhol az USB boot eszköz /packages mappájában léteznek). Ezért legegyszerűbb, ha az összes (akármennyi), fent felsorolt kiterjesztésű fájlt, amit a Pulival együtt valaha is be szeretne tölteni, feltünteti a smartload-ben – akár a teljes nevén, akár egy egyértelműen beazonosítható rövidített módon: pl. „wine” akár elegendő is lehet a „wine-2.4_v2.1.pet” helyett. Az éppen nem szükséges modulok neve elé biggyesszen egy – (mínusz) jelet, akkor nem töltődnek be. Ne felejtse el, hogy a smartload fájl helye az USB boot eszközön a /profiles/Common/ mappában van. A boot-időben betöltött modulok kikapcsolásig a rendszerben maradnak. (További részletek lejjebb)
3. Egyéb beállítások
Ha rendszeresen ugyanazo(ko)n a gépe(ke)n akarja használni a Pulit, akkor érdemes erre berendezkedni. A Puli ezt többféleképpen is támogatja. De vegye figyelembe, hogy a különböző gépek beállításai egymással inkompatibilisek lehetnek, ezért azokat géptípusonként külön profilokban célszerű tárolni.
* Megadhat betöltési (boot) paramétereket, pl. pkeys=hu plang=hu_HU.UTF-8, a boot eszközön lévő syslinux.cfg fájlban (a telepítőkészlet része), amelyek minden gépre érvényesek lesznek, amelyeken a Pulit futtatni kívánja.. Ugyanakkor megadhat gépfüggő paramétereket (időzóna, numlock, internetes idő-szinkron, hardver-óra, tűzfal stb) a boot eszköz (gyökérkönyvtárának) env-<macaddress> mappáiban. Az alap mappa az env-0, ami mellé a különböző gépeken való futtatás után különböző, pl. env-001ee4532a23 stb. mappák társulnak. A mappákat a Puli automatikusan létrehozza és a taralmukat is kitölti (a boot folyamat végén megjelenő, és ott meg is változtatható adatok alapján), ha majd a kilépéskor a smart save opciót választja vagy futás közben a ment ikonra kattint). Legközelebb, ugyanezen a gépen indítva a Pulit, már nem kell vesződni a beállításokkal. Például, az alapértelmezett időzónát (GMT), a Puli az indításkor felülírja a gépspecifikus mappa puli.cfg fájljának timezone adatával. Az alkalmazható időzóna-kódok az /usr/share/zoneinfo mappából olvashatók ki, pl Australia/Perth.
* A rendszer indulásakor a Puli automatikusan frissíti és indítja a reklámblokkoló szolgáltatását (az /etc/hosts fálj tartalma alapján blokkol).
* A betöltött programcsomagok (a gyártó MIME beállításától függően) az egyes fájltípusok alapértelmezett kiszolgálói lehetnek (pl, a .docx dokumentum-fájlokat vagy az Abiword vagy, ha azt töltötte be, akkor a LibreOffice is megnyithatja).
* A Puli automatikusan létrehoz egy Linux swap fájlt a memóriában, kivéve ha a merevlemezen, pl. a gparted programmal, Ön előkészített egy alkalmas swap-et. A gépen (valamelyik hard drájvon) lévő swap mérete optimálisan azonos a használható memória méretével vagy annak maximum kétszerese. 4 GB-nál nagyobb swap szükségtelen.
* Ha az USB boot eszköz tartalmaz egy /patch, esetleg emellett egy /profiles/Common nevű mappát, akkor a Puli ezeknek a tartalmát összefésüli és bemásolja a saját fájlrendszerébe még az X indítása előtt (a patch mappa tartalma felülírhatja a Common-ét).
* Bejelentkezés (pontosabban az Gyorsindítóból való kilépés) után, már a grafikus interfészen a /root/Startup mappa fáljai hajtódnak végre, közülük utolsóként a Puli-specifikus zsupp szkript. Érdemes végigböngészni a sorait. Természetesen a zsupp is lecserélhető a /patch könyvtárból mielőtt még (a zsupp) lefutna.
* A telepítő csomagban (példaként) trükkös biztonsági profilokat talál, amelyek különböző fájl struktúrákat tartalmaznak. A profilok közül az lesz aktív, vagyis annak a .DirIcon ikonja kerül a boot eszköz /patch mappájába, amelyiknek a profil szelektor ikonjára kattint. Legközelebb a Puli az így kiválasztott biztonsági profillal indul. Megjegyzendő, hogy a profilok elsősorban az internet-használat, pl. böngészés során nyújtják a rájuk jellemző védelmi szolgáltatást:
 Szelíd (Mild-tempered)
Szelíd (Mild-tempered)
a. Ez az alapbeállítás, akkor is aktiválódik, ha nincs /patch mappa a boot eszközön, vagy ez a mappa üres, vagy nem tartalmaz .DirIcon profil ikont.
b. A Puli ennél a profilnál csak szelíden jelzi, ha a gazdája gyanús weboldalra navigált. A tálca jobboldalán pirossá válik az aktív hálózati csatoló ikon színe, egészen a gyanús weboldal elhagyásáig.
c. A gyanús weboldalakat és az időpontokat listázza a /var/log/suspicious_connections fájlban
 Szigorú (Rigorous)
Szigorú (Rigorous)
a. Kettőt ugat, ha esetleg gyanús weboldalra tévedt böngészés közben. Itt is pirossá válik az aktív hálózati csatoló ikon színe.
b. A nagyobb bajok megelőzése céljából azonnal módosítja a tűzfal-beállításokat (feketelistára helyezi az adott weboldalt). Persze, jó pulihoz méltóan, nem engedi el, hanem (pl. SYN_SENT állapotban) fogva tartja, ráadásul a fölös portjait is „begyűjti”. A részletekért érdemes végignézni a böngészőt indító szkripteket: /usr/local/apps/defaultbrowser és /usr/bin/netchecker.
c. Ha kiderül, hogy egy rosszul konfigurált weboldalnál a Puli téves riasztást adott, akkor a (mégis) barátságosnak bizonyuló IP címe(ke)t tartalmazó sorokat az /etc/suspicious_hosts fájlból manuálisan helyezze át /etc/friends fájlba (és az új /etc/friends fájlt adja hozzá a boot eszköz megfelelő biztonsági profiljainak patch struktúrájába).
 Flúgos (Crazy)
Flúgos (Crazy)
a. A profil nevétől elvárható viselkedés. Nem törődik a betolakodók listázásával, „csak” a bolondját járatja velük: megszakítja a hálózati kapcsolatot, még mielőtt érdemi munkához kezdhetnének. Részletek az /usr/bin/netkiller fájlban.
 Lusta (Lazy)
Lusta (Lazy)
a. Hasonlít a Szelíd profilra egy még sehol sem alkalmazott trükkös kivétellel. Böngészés közben az Ön kedvenc Pulija elálmosodik és el is alszik. Szakszerűbben fogalmazva: a Linux utility-k (a /bin mappa) végrehajthatósága megszűnik, ezáltal megakadályozva, hogy akár egy hekker, akár egy trójai program shell szkripteket vagy utasításokat hajtson végre. A boot eszközön, a „lusta” profil-szelektor mögötti szkriptben megadhatja, hogy (a változtatások elmentése, a lusta profil-szelektorra kattintással való újra-aktiválás, majd a Puli újra-bootolása után) milyen fantázianevű mappában működjenek a Linux utility-k a „lusta” módban való böngészés közben. Ilyen mappát jelöl ki például a lazybin=”/usr/share/tyúkanyó/” beállítás (adja meg a teljes bejárási útvonalat, és a végére tegye ki a „/” karaktert). Legyen óvatos! Ha létező mappát ad meg, annak az eredeti tartalma felülíródhat! Vigyázat! Nem működik a védelem, ha olyan mappát ad meg, amely a standard Linux keresési útvonalak között szerepel! Ne használjon szóközt, „ő” vagy „ű” betűt, sem speciális karaktereket a fantázianévben! A Puliban a Linux utility-k alapértelmezett dugi helye a /bimbam/ mappa.
b. Néhány fontosabb szolgáltatást Ön azért böngészés közben is elérhet, ha a „fájlok”, „súgó”, „szerkeszt”, „ír”, „számol, „telefon” ikonok valamelyikére kattint.
c. Böngészés közben a jobboldali puli ikon új kapcsoló funkciót kap: alapesetben horkolós marad, de rákattintva „felébred” és a szelíd profilhoz hasonlóan működik. Amíg ez a „sugárzóan” szelíd ikon látszik, addig az összes, eddig biztonsági okok miatt letiltott funkció is elérhető menüből vagy az asztali ikonokra kattintva (magyarul a /bin mappa átmenetileg aktív, tehát a védelem is szünetel).
d. A bal alsó meghajtó-ikonok helyett egy közös ikon látható böngészés közben, amely „lusta” módban inaktív, de „sugárzóan szelíd” módban a Pmount meghajtó-csatolót indítja..
e. Vigyázat! Ne húzza ki az esetleg bedugva hagyott USB meghajtót a lusta módban való böngészés közben!
f. Ha „lusta” profilban kilép a bőngészőből, legyen türelmes. Három-négy másodpercen belül áll vissza az eredeti állapot, azaz a jobboldali puli ikonhoz ismét a „mentés” funkció tartozik és a meghajtó ikonok is úgy látszanak, mint a böngésző indítása előtt.
* A javasolt böngésző egy körültekintően beállított stabil Chromium változat Ha több böngésző van telepítve, akkor a preferencia-sorrend: Iron, Slimjet, Vivaldi, Firefox ESR, Mozilla Light, Opera.) A preferált sorrend nem jelent minőségi sorrendet. A „böngésző” kifejezés mögött a honlapjukról letölthető 32-bites gyári csomagokat kell érteni. Ha lehet, frissítéskor a .deb, illetve a Vivaldi esetében az .rpm kiterjesztésű telepítőcsomagot válassza. A Puli számára kialakított Firefox ESR, illetve MozillaLight csomagokat a http://www.smokey01.com/gjuhasz/packages mappából töltheti le.
A böngészők többsége nem tartalmaz Flash player plugint. A legújabbat letöltheti innen. A fájl neve ilyen szerkezetű: „adobe-flashplugin_<legújabb dátum>.1-0ubuntu0.14.04.1_i386.deb”.
* Az Iron, Slimjet és Vivaldi böngészők a Lusta profil kivételével Inkognitó módban futnak és több böngészőablak is nyitható. Célszerű ezt így hagyni.
* Az Opera böngésző esetleg kiakadhat Flúgos módban, ha a hálózat vagy a kiválasztott szerver lassú.
* Az összes profilban elérhető a Links2 böngésző, ha nincs más, magasabb prioritású betöltve. Ezt is a spot felhasználó futtatja.
* Szülői kontroll: A nem kívánt IP címeket vagy akár domén-neveket (például 1.2.3.4 és/vagy akármilyenweboldal.com) külön sorokban kell feltüntetni az /etc/suspicious_hosts fájlban. Természetesen ez is legyen ott a boot eszközön a megfelelő profil-struktúrá(k)ban az /etc/friends fájllal együtt. A Puli értelmezi ezeket a fájlokat és automatikusan beállítja a fekete/fehér listákat.
* Néhány megszokott Puppy szolgáltatás, pl. az alapértelmezett alkalmazás-választó vagy néhány gyengébb tűzfal-generátor kimaradt a Puliból az Ön biztonsága és a könnyebb profil-beállítások érdekében.
* Az aktuális profil emlékeztetőjeként ennek a profilnak az ikonja (a profil mappájában lévő .DirIcon fájlból kivett kép) jelenik meg a képernyő jobboldalán lévő backup ikonjaként.
* Ha egy MTP (Media Transfer Protocol)-képes eszközt, pl. fényképezőgépet, mobiltelefont stb. csatlakoztatott USB kábelen át, a Puli ezt automatikusan felismeri és a média-tartalmat kijelzi. Ha bármilyen ok miatt az automatikus érzékelés elmarad, akkor valószínűleg csak korlátozottan MTP-képes a csatlakoztatott eszköz. Ekkor
a. Nyisson egy terminál-ablakot
b. Adja ki az mtp+ parancsot. A média-tartalom megjelenik a /root/MTP mappában.
c. Ha befejezte a munkáját, a terminál-ablakban adja ki az mtp- parancsot.
d. Most már kihúzhatja az USB csatlakozót a gépből.
IV. A mindenre képeseknek:
Ha ugyanazon USB boot eszközről különböző környezetben több, különböző konfigurációjú gépet is akar indítani, a Puli ezt a messzemenően támogatja. Az egyes gépek (esetleg egymással inkompatibilis) beállításait ugyanis elkülönített „környezetleíró mappákban” tárolja az USB boot eszközön.
* A környezetleíró mappák neve: env-<macaddress> ahol a „macaddress” a gép egyedi, 12-jegyű hexadecimális azonosítója, például env-0123456789ab. A Puli a bootolás közben felismeri, hogy elmentett-e már környezetleíró mappát az adott géphez, és ha igen, akkor abból tölti be a környezeti paramétereket (pl, nyelv.időzóna, a billentyűzet fajtája, wifi beállítások, de akár a gépre jellemző háttérkép is köztük lehet). Ha nem talál megfelelő környezetleíró mappát, akkor létrehoz egyet a /root/tmp -ben, alapul véve egy általános env-0 mappát és az Ön által (a QuickSetup ablakban) tett futásidejű beállításokat. (Az így összeállított új környezetleíró mappát akkor menti el a boot eszközön a többi közé, ha Ön, pl. a kikapcsoláskor, aMentés:smart menüpontot választja.)
* Mint már feljebb említettem, a beépített szoftvercsomagok mellé akármennyi .sfs, .pet, .tar.7z, .deb és/vagy .rpm kiterjesztésű szabványos csomagot választhat ki, hogy azok a gép indításakor a Pulival együtt betöltődjenek. Egy ilyen smartload fájl példaként a telepítő csomagban található. A Puli az itt felsorolt szoftvercsomagokat (a saját indulásakor) betölti az USB boot eszköz /packages mappájából. Megjegyzendő, hogy a .tar.7z kiterjesztésű fájlokról feltételezi, hogy azok titkosítva vannak és jelszót kér. Ha nem titkosított a fájl, akkor Enter-t kell nyomnia a továbblépéshez.
* Az USB boot eszközön akár több smartload fájl is lehet, pl. smartloada, amartloadb, vagy smartload1, amartload2 stb., mindegyikben más szoftvercsomagok lehetnek felsorolva. Közülük a boot folyamat során tud választani, amikor azt a Puli kéri a „Press a key to smartload a package set…” felirat megjelésekor. Ha nem választ semmit 5 másodpercen belül, akkor az alapértelmezett (smartload) listában talált csomagok töltődnek be. Ha szóközt nyom, vagy olyan betűt, amelynek nincs smartload megfelelője (pl „p” betűt, de nincs smartloadp fájl), akkor az alap-Puli töltődik be, további csomagok nélkül.
* A smartload folyamatban a .pet, .deb csomagok vezérlő fájljai végrehajtódnak, de a betöltött szoftver nem lesz regisztrálva. A smartload során betöltött .sfs fájlok a többi Puppy Linuxtól eltérően, nem a szokásos felcsatolás révén kerülnek a rendszerbe, ezért az ő esetükben sincs számbeli korlát. Megjegyzendő, hogy a későbbi, „valódi” felcsatolásuk is különbozik (ezért lehet kihúzni az USB boot eszközt).
* A boot során betöltődő fájlokat a Puli összegyúrja az /initrd/pup_rw mappában a következőképp: először a Common mappa tartalmát, aztán a környezetleíró mappákét, aztán a smartload-dal megadottakat az ott található sorrendben (tehát nem ABC szerint), majd a patch mappa tartalmát, végül a biztonsági profilban megadott fájlokat. Ebből a (fordított) preferencia-sorrendből következően tehát egy korábban betöltődött fájlt egy későbbi felülírhat, pl. a /Common mappából betöltötteket a /patch mappában lévők, stb. Természetesen egy így betöltött fájl azonnal „eltakarja” az /initrd/pup_ro2 azonos nevű al-mappájában lévő azonos nevű fájlt és helyette fog alkalmazásra kerülni. * Később, a többi puppyhoz hasonlóan, az SFS gyorscsatoló menüponttal további legfeljebb 5 .sfs fájlt futási időben is fel- majd lecsatolhat. Ha több, mint 5 sfs fájlt szeretne betölteni, akkor a Beállítások > SFS fájlok egybegyúrása menüponttal a /root mappában lévő összes .sfs fájlt (abc sorrendben, akár puli.sfs nevű is lehet köztük) egy közös /root/puli.sfs fájllá szerkesztheti. Ha kész, ezt is helyezze az USB boot eszköz megfelelő profiljába, hogy a Puli legközelebb így indulhasson.
* Az adatainak automatikus mentését, a bevont mappák és fájlok körét kedve szerint személyre szabhaja. A Puli ezt azzal támogatja, hogy a /smartsave mappa fájljai a kikapcsolás előtt még végrehajtódnak. Egyes Puli-specifikus .pet or .sfs csomagokból is bekerülhetnek fájlok a /smartsave mappába (az alapbeállításokat a boot eszközön, a /profiles/Common/smartsave vagy a /patch/smartsave mappában keresse).
* Mint már említtem, elmentheti a különböző beállításokat a boot eszközre (illetve annak annak környezetleíró mappájába). A kilépéskor választható MENTÉS:smart opció tartalmaz erre egy beépített szkriptet. Előtte azonban győződjön meg arról, hogy az aktuális beállítások valóban működnek:
a. Állítsa be a hangokat a Retrovol tálca-ikonnal.
b. Ellenőrizze az sns hálózati beállításokat.
c. Ha regisztrált szoftvert használ, pl. a Softmaker irodai programot töltötte be (Softmakkezdetű aktív sor van a smartload fájl listájában), akkor adja meg a (regisztrálás fejében ingyenesen megkapott) Softmaker licensz kulcsot. Ezt csak az első alkalommal kell megtennie.
d. Kattintson a ment ikonra és az ekkor megjelenő menüben válassza a Mentés:smart opciót.
e. A szkript elindul, jelszót kér(het), majd elmenti a gép-specifikus beállításokat az USB boot eszköz környezetleíró mappájába. Módosítsa bátran a mappa tartalmát, hogy az további beállításokat is megőrizzen, pl. a háttérképet, a böngésző profilját és könyvjelzőit vagy akár a webről letöltött fájlokat (amelyeket a böngésző a /root/spot/Downloads/ mappába rakott).
f. A Puli minden indításkor beolvassa az így elmentett beállításokat a fentebb megadott „fordított” preferencia-sorrendet figyelembe véve.
* A többi Puppy Linux változattól eltérően, itt nem mentheti el munkáját egy puli.2fs fájlba, sem az USB eszközre, sem máshova. Ehelyett használhatja a fentebb részletezett ment asztali ikont vagy kilépéskor a Mentés:smart vagy Mentés:backup opciót.
* A puppy_puli_6.1.0.sfs Puli fájl „csak olvasható” tartalmát is módosíthatja a következőképpen:
a. Csatlakoztassa az USB eszközt (mindegy, hogy mountolva van-e).
b. Nyisson egy terminál-ablakot és ott adja ki a refresh parancsot
c. A refresh szkript kijelzi, hogy az általa kibontott sfs fájl tartalma megtekinthető/változtatható a /root/squashfs-root mappában. Most például bemásolhatja a /patch mappa tartalmát, vagy módosíthatja kedvenc szkriptjeit.
d. Ha kész a kézi műveletekkel, akkor üssön Enter-t és várjon, amíg a visszaírás az USB eszközre befejeződik.
* A shrink szkript ugyanazt csinálja, mint a refresh, kivéve, hogy visszaírás előtt meghívja a Beépített fájlok törlése szolgáltatást.
* A Skype-ot a spot felhasználó futtatja ha a Skype-4.3.0.37ap-puli.pet csomagot töltötte be. Ez a csomag egy pulseaudio emulátort használ, ami esetleg a hardverrel vagy más programokkal inkompatibilis lehet.
* Egyes ikonokra kattintva a smartload fájlban megadott kijejölések közül az adott kategóriára betöltött legfejlettebb program indul el. A preferenciákat megváltoztathatja az adott profil /usr/local/bin/defaultxxx fájljaiban.
* Vigyázat! A Puli leválasztja az USB eszközt a kikapcsolási folyamat végén, nehogy egyes BIOS verziók a „dirty bit”-et beállítsák. Azonban néhány újabb géptípus emlékszik a lecsatolásra és a következő bootnál „nem veszi észre” az USB boot eszközt. Ilyenkor (a gép visszakapcsolása előtt) húzza ki, majd dugja vissza az eszközt az USB foglalatba. Ez nem jelentős probléma, amíg Linux környezetben marad, de soha ne engedje, hogy a „dirty bit”-et a Windows kezelje! A Puli egyébként automatikusan helyreállítja azt minden bootoláskor.
* A Windows 10 alapértelmezésben nem kapcsolja le teljesen az NTFS fájlrendszerét, csak mélyalvó (hibernált) állapotba helyezi a saját boot folyamatának meggyorsítása érdekében. Az így hagyott NTFS fájlrendszer csak olvasható a Puli (és a többi Linux) számára. Ha mégis írni akar az NTFS partícióra a Puliból, vagy változtassa meg az Ön saját Windows 10 rendszerén belül a kikapcsolási beállításokat, vagy tartsa a Shift billentyűt lenyomva, miközbena saját Windows 10 rendszerét leállítja.
* Néhány USB telepítő program nem fogad el .zip kiterjesztésű fájlokat. Ha ilyenekkel kívánja a Pulit telepíteni, akkor a letöltött Puli_install.zip fájl nevét manuálisan írja át Puli_install.iso névre, amit a telepítő már elfogad installálásra.
V. Hasznos linkek
- Puppy Linux tudásbázis
- Puppy Linux fórum
- Hogyan szerkesszünk Microsoft dokumentumokat
- Hogyan írhatunk programokat Puppy Linuxra
- Multimédia (grafika, hang, videó)
- Reguláris kifejezések (Mi ez, hogyan használjuk)
- Nyomtatás
- Felhasználói interfész nyelve (nem-angol nyelvek támogatása)
- Adobe Flash plugin (Részletek feljebb a „Haladó felhasználóknak” fejezetben))
- Opera ffmpeg kodekek (Valószínúleg működik a Slimjet és Vivaldi böngészőkkel is.) Próbálkozzon a legújabb tesztverzióval, ha a „stabil” változat nem működik együtt a legújabb Opera böngészővel.
- Extra ffmpeg kodekek a többi Chromium változathoz (Slimjet, Vivaldi) (Próbálkozzon a legújabb tesztverzióval, vagy az Operához készült kodekkel, ha a „stabil” változat nem működik együtt a legújabb böngészővel.)
- CA tanúsítványok (Itt találhatja legújabb ca-certificate gyűjteményt – próbálja a legújabb Ubuntu kiadásoknál találhatóakat használni az olyan böngészőkhöz, mint a Netsurf vagy a Links)
- Linux alapú USB telepítők
- a Pulinál bevált és letöltésre javasolt alkalmazások (Legtöbbjük letölthető a http://www.smokey01.com/gjuhasz/packages/ mappából)
VI. A Puli installálása Linux környezetben
Az első részben leírtam egy egyszerű, Windows XP/7/10 alapú módszert a Puli installálására. Egy gyakorlott Linux felhasználónak a az alábbi, Linux alapú installálás sem bonyolultabb:
Ha Puppy Linux-rendszere van, pl. Puli 6.0.5, vagy Puli 3.8.3 bark 6, vagy Upup Precise 3.8.3.1,
1. Készítsen egy bootolható USB eszközt
Kattintson a Telepít (Install) asztali ikonra. A telepítő ablakban kattintson a BootFlash USB installer gombot és kövesse az utasításokat. (Ha nincs telepítő ikon az asztalon, próbálja a Setup / BootFlash install Puppy to USB funkciót a menüben megkeresni és ott kövesse az utasításokat. Lépjen ki, amikor a utility install CD-t kér.
* Ha a Bootflash funkció esetleg hiányzik az adott Puppy verzió menüjéből is, attól még létezhet. Próbálja terminálból kiadni a bootflash parancsot.
* Ha így sem sikerül, töltse le és használja a smokey01.com/gjuhasz/sfs/bootflash-0.6p.pet csomagot.
b. Ha elkészült, az USB eszközön csak a ldlinux.sys fájlra van szükség. Minden mást törölhet.
2. Másolja a Pulit az USB eszközre.
a. A Puli verziók ezen a linken vannak tömörített formában.
b. Töltse le a Puli_install.zip fájlt. Bontsa ki, hogy elérje a Puli_install mappát. Másolja a mappa tartalmát az USB eszköz gyökérkönyvtárába az ldlinux.sys mellé.
c. Az alapcsomag tartalmaz néhány fontos alkalmazást, de letölthet továbbiakat a packages mappából és másolja az USB boot eszköz packages mappájába.
d. Válassza ki, melyik Office csomagot kívánja használni. Ha a Softmaker-t választja, akkor a puli-SoftMaker.sfs fájlnevét írja be a smartload listába (részletek lejjebb). Az első használatkor meg kell adnia a (regisztrálás fejében ingyenesen megkapott) Softmaker licensz kulcsot. Ha a LibreOffice irodai csomagot választja, akkor a puli-LibreOffice.sfs-re hivatkozzon a smartload fájlban. A LibreOffice esetében nem kell személyes licenszért regisztrálnia. Az alapbeállítás, azaz a goffice irodai csomag (abiword, gnumeric) mindig elérhető marad.
3. A magyar változathoz a hu_HU mappát nyissa meg és annak (kibontott) tartalmát is másolja az USB eszköz gyökérkönyvtárába. (Egyes fájlok felülíródnak, de azokat megtalálja, ha szükséges, az en_US mappában.)
4. Csatolja le (unmount) az USB eszközt. A Puli futtatásra kész.
Ha másfajta Linux rendszere van:
a. Töltse le a legfrissebb Puli_install.zip fájlt a smokey01.com/gjuhasz/Puli-(legújabbverzió_kiadásdátuma) mappából
b. Nevezze át a letöltött Puli_install.zip fált Puli_install.iso nevűre
c. Töltse le (például) ezt a Linux alapú USB telepítő alkalmazást.
d. Indítsa el a letöltött Linux alapú USB telepítőt, és kövesse annak az utasításait. Amikor (ISO) telepítendő csomagot kell megadnia, jelölje ki az átnevezett Puli_install.iso fájlt forrásként.
Mielőtt újraindítaná (a Pulival) a gépet
a. Letölthet további, a Pulinál bevált alkalmazásokat, pl. böngészőket, Adobe Flash plugint, Java futtató környezetet (jre), Office csomagokat, a wine XP emulátort, stb. Nézze át a javasolt csomagok listáját. Ha letöltött közülük néhányat, elyezze el azokat az USB boot eszköz /packages könyvárába. Lehet, hogy talál újabbakat a készítőjük honlapján. (Lásd a Hasznos linkek részt feljebb).
b. Érdemes elolvasni el a Pulit bemutató korábbi fejezeteket is.
c. Ha rendelkezik Linux gyakorlattal, átállíthatja a startup paramétereket a syslinux.cfg és az /env-0/puli.cfg fájlban.
d. Ellenőrizze a BIOS beállításait. Ha kell, állítsa át úgy, hogy a gép az USB eszközről bootoljon.
VII. Nyilatkozatok
Az alábbi angol nyelvű szövegeket, jogi okokból, változtatás nélkül illik megjeleníteni:
Note that although Puppy Linux has Busybox, which is a very small toolkit of utility applications, in some cases they do not have the required functionality and are replaced by the full versions. These replacements include: modprobe, cat, cp, df, gzip, gunzip, losetup, ls, mkdir, mv, rm, sed, sort, tar, wget, date, find, grep, fgrep and egrep.
Note that Puppy Linux applications are open source and under various GPL licences, however there are a few exceptions.
SoftMaker FreeOffice (TextMaker, PlanMaker and SoftMaker Presentations) is a licensed package. The licence document is included in the package. We need to be able to open and edit Excel-format spreadsheets, which Planmaker does admirably, and the Free Edition is just that, free, no embedded adverts, no usage restrictions (except for a limited maximum size that can be edited). I would like to do the right thing by the developer, Softmaker Software, though, and recommend that you consider the full edition if Planmaker is to be used for serious commercial purposes.
Some releases of Puppy have the Opera web browser, which is closed source but free.

Legal notice:
I, Barry Kauler, established the ‘Puppy Linux Project’ in January 2003, first website and product release 18-June-2003, and I have trademark claim to the name and typed drawing of ‘Puppy Linux’, ‘PuppyOS’ and ‘Puppy’ as it relates to „computer operating system software to facilitate computer use and operation”, under Federal and International Common Law and Trademark Laws as appropriate.
Programs in Puppy are open source (except where noted above), and licences of individual products are duly acknowledged. The name Puppy Linux”, also known as „Puppy” and „PuppyOS”, and all artistic creations thereof, are copyright (c) 2003,2004,2005,2006,2007,2008,2009 Barry Kauler — further details in the online FAQ.
Disclaimer:
Very simple, use entirely at your own risk. Barry Kauler accepts no liability or responsibility whatsoever, and you use Puppy with this understanding.
